※ 이 글은 프리미어 프로를 어느 정도 사용해본 적이 있는 분,
프리미어 프로의 자막 파일을 어떻게 추출하는지 궁금했던 분에게 적합한 내용입니다.
유튜브 영상에 한글자막을 업로드하는 이유
유튜브를 하면서 한글자막과 영어자막을 같이 업로드하고 있다.
한글자막을 업로드 하는 이유는, 누군가 자동 번역 기능을 사용해 각 나라에 맞는 언어로 번역해서 볼 수도 있다고 생각해서이기도 하지만 가장 큰 이유는 영어자막을 더 쉽게 올리기 위해서이다.
영어자막 파일 만들어서 유튜브에 업로드하는 방법
유튜브에서 한글자막을 srt파일로 다운받고 메모장으로 열면 시간과 같이 자막이 나온다.
거기서 한글을 지우고 미리 번역해둔 영어자막을 맞는 자리에 넣는다.
저장할 때는 파일형식을 모든 파일로 하고 파일 제목 마지막에 .srt를 적어서 저장해서 유튜브에 올리면 된다.
기존 방법에서 불편했던 점 : 한글자막을 유튜브에서 직접 입력하면 타이밍을 맞추기가 힘들다
내가 이때까지 해왔던 방법에서 가장 불편했던 것은 유튜브 한글 자막을 추가하는 것이었다.
내 영상은 말소리가 거의 나오지 않으며 영상에 자막이 포함된 상태로 업로드된다.
동영상을 업로드 할 때 자막 추가 기능이 나오는데 따로 자막 파일이 없었기 때문에 영상 화면을 보며 일일이 집어넣어야 했다. 그중에서도 제일 귀찮은 게 자막 길이를 조정하는 것이었다.
내 영상에 이미 자막이 입혀서 나오기 때문에 그 자막 길이에 맞게 유튜브 자막도 조정하고 싶었지만 손으로 하나씩 조정하면 시간이 너무 오래 걸렸다.
그래서 자막이 시작되는 첫 부분만 맞추고 끝나는 부분은 맞추지 않게 되었고, 그 결과 유튜브 자막이 먼저 사라지고 몇 초 뒤 영상 자막이 사라지는 중구난방 타이밍의 자막이 되었다.
프리미어 프로의 캡션 기능을 이용하여 한글자막 파일 추출하기
이런 문제점을 보완할 방법을 이제서야 찾게 되었다.
바로 프리미어 프로의 캡션 기능을 이용하는 것이었다.
1) 캡션 만들기
모든 영상 편집이 완료된 후 영상의 시작 부분 위치를 제일 왼쪽 끝에 맞춘다.
자막 파일에 시간이 같이 들어가기 때문에 영상의 시간과 맞추기 위함이다.

위의 예시는 캡션 기능을 설명하기 위해서 임의로 만든 것이다.
이미 만든 동영상에서 나머지 클립(비디오, 오디오 등)들은 다 지우고 영상에 입힌 자막만 남겨둔 상태이다. 분홍색 막대들이 기존 영상에 입혀졌던 자막이다.
위쪽 메뉴에서 캡션을 클릭한 후 왼쪽 위 창에서 + 버튼을 누르면 캡션이 하나 생성된다.
이런 식으로 자막과 동일하게 캡션들을 만들어주면 된다.
2) 캡션을 자막 크기와 맞게 만들어주는 더 쉬운 방법
여러 번 해보다가 노하우를 발견했다. 캡션을 자막 크기와 맞게 만들어주는 쉬운 방법이다.
먼저 처음 만든 캡션을 길게 쭉 늘려서 전체 영상 길이만큼 만든다. 이후 자막 크기에 맞게 잘라주고 필요 없는 부분은 삭제하면 된다.
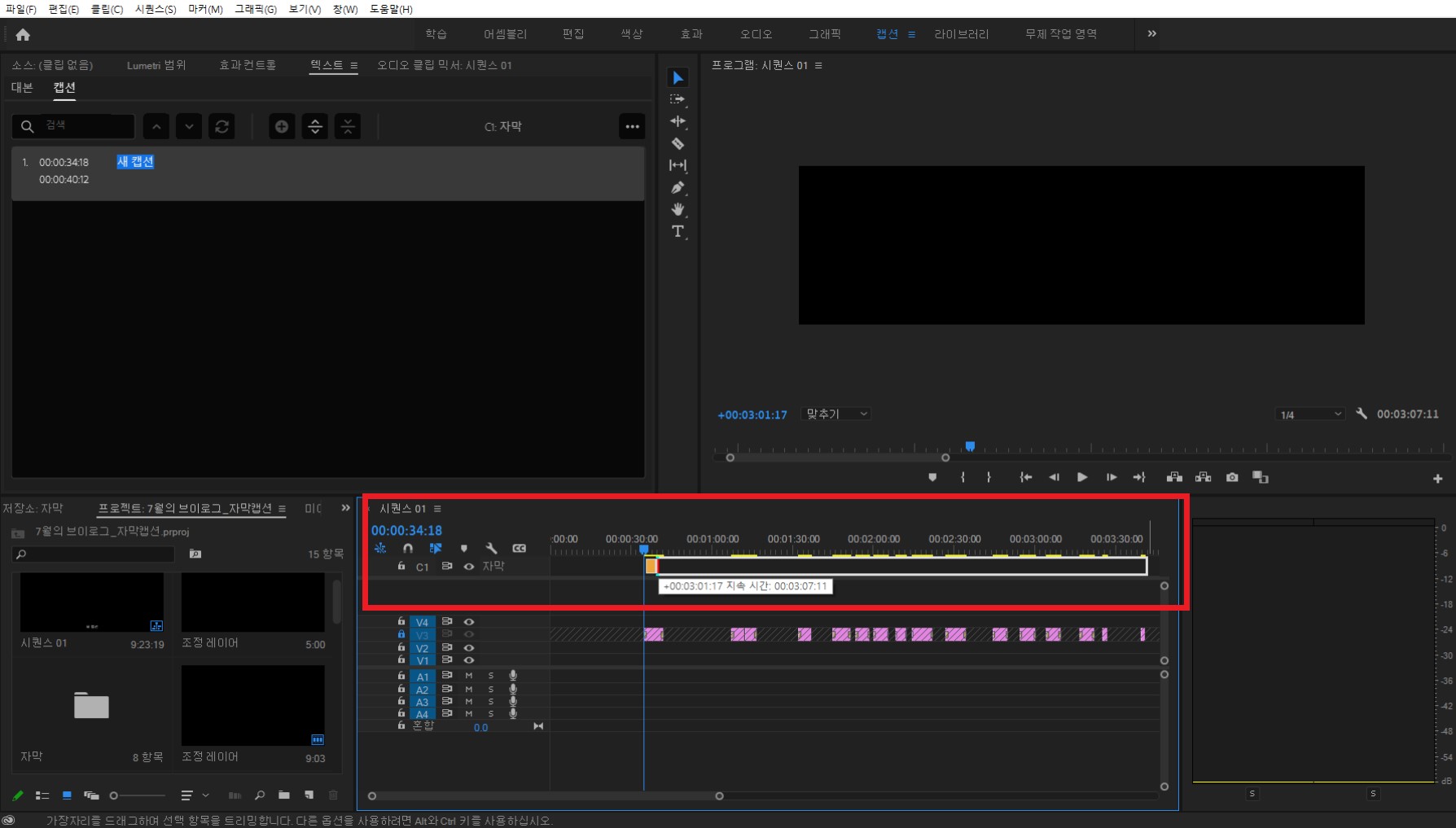

위에서 보이는 위아래로 긴 파란색 선(영상의 지금 위치)을 자막의 끝부분에 위치시킨다.
shift를 누른 상태에서 파란 선을 움직이면 더 쉽게 위치를 맞출 수 있다.
이렇게 위치를 맞춘 후 캡션을 클릭해놓고 ctrl과 k를 동시에 누른다(ctrl+k). 파란 선이 있던 부분이 잘리는 것을 볼 수 있을 것이다.
이처럼 자막 크기에 맞춰 파란 선을 이동해놓고 캡션을 자른다.


잘려진 부분 중 필요 없는 부분만 지우면 된다.
삭제하는 방법은 클릭 후 delete 키를 누르면 된다. shift를 누른 상태로 필요 없는 캡션을 모두 선택해놓고 한꺼번에 지워도 된다.
이렇게 해서 기존 자막 크기와 똑같은 캡션이 만들어졌다.
이제 각 캡션마다 해당되는 글을 적어 넣으면 된다.
3) 캡션을 srt 자막 파일로 내보내기
캡션을 srt 자막 파일로 추출하기
영상을 내보내는 것처럼, [파일] - [내보내기] - [미디어]를 클릭한다.


완성된 영상과 캡션을 같이 내보낼 때는 다른 설정들을 영상 내보낼 때와 똑같이 해두고, 1번 박스의 캡션 항목만 바꾸면 된다.
위 설명 그림에서 1번 캡션 클릭 후 2번 박스에서 내보내기 옵션은 사이드카 파일 만들기로 선택, 파일 포맷은 SubRip 자막 형식(.srt)을 클릭한 후 내보내기 한다.
위 화면은 예시여서 다른 내보내기 설정은 보지 말고 캡션 설정만 참고하면 된다.
4) 자막파일 유튜브에 업로드하기
저장된 srt 파일은 메모장으로 열면 된다.
유튜브 자막 업로드에서 파일 올리기를 통해 바로 올릴 수 있다.
한글자막 파일을 영어자막으로 바꾸기
영어자막으로 바꿀 때에도 한글자막 srt 파일에서 영어로 바꾼 후 새로 저장하는데, 저장할 때 파일 형식은 모든 파일로 해놓고 제목 끝에 .srt를 붙여야 한다.

유튜브에서 자막을 추가할 때 이 영어자막 파일을 올리면 된다.
영어 번역하기
나는 파파고와 구글 번역을 동시에 켜놓고 문장을 번역한 후, 번역된 걸 다시 번역기에 넣고 돌려본다. 문장이 이상하지 않은지도 한 번 보고 그걸 영어 자막으로 쓴다.
영어 실력이 뛰어나지 않기에 틀린 부분이 아마 많이 있을 거지만 아예 안 올리는 것보다는 낫다고 생각한다. 문법이나 뜻이 조금 틀리더라도 해외 시청자들이 의미를 이해하는 데는 큰 문제없을 것이고 그냥 영어가 조금 부족한 유튜버라고 생각할 것이다. 실제로 내가 올린 영어 자막을 보기도 하는 것 같다.
보통 유튜브에 자막 넣기를 검색하면 영상에서 말소리를 글자로 변환해주는 방법에 대한 설명들이 많이 나와 있다.
나는 말이 거의 없는 브이로그 영상을 만들기 때문에 적절한 방법을 찾기는 어려웠다.
그래서 이때까지 노가다(?)로 유튜브에서 직접 자막을 입력하곤 했는데, 얼마 전 이 새로운 방법을 알게 되었다.
내가 알지 못하는 더 좋은 방법이 있을지도 모르겠지만, 이 정보가 나처럼 방법을 찾아 헤맸던 누군가에게 작은 도움이 될 수 있었으면 좋겠다는 마음으로 포스팅을 마친다.
'정보' 카테고리의 다른 글
| 클래스 101 발레 홈트레이닝 / 렛츠발레핏 후기 (1) (0) | 2021.02.23 |
|---|---|
| 이사준비 #5 대망의 1박2일 이사날 이야기 (0) | 2021.01.30 |
| 이사준비 #4 이사 전날 할 일들 (0) | 2021.01.29 |
| 내 캐릭터로 그립톡 만들기 (0) | 2021.01.24 |
| 이사준비 #3 이사 일주일 전 할 일들 (0) | 2021.01.23 |



댓글