내게 꼭 필요한 그립톡
옛날엔 핸드폰에 이런 저런 것을 붙이고 다니는 것을 좋아하지 않았었다.
그런데 우연찮게 그립톡을 선물받아 한번 붙여본 뒤로는 없으면 불편해서 쭉 사용하고 있다.
핸드폰을 손에 쥘 때 손가락 사이에 그립톡을 넣으면 안정감이 생겨서 잘 떨어지지 않는다.
또 접혀진 그립톡을 뽑으면 핸드폰을 거치할 수도 있으니 나에겐 꼭 필요한 아이템이다.
선물받은 그립톡이 떨어진 후 새 그립톡을 구입하려고 인터넷을 뒤졌다.
마음에 딱 드는 그립톡이 나타나지 않고 있을 때 그립톡을 만드는 글을 보게 됐다.
'그립톡을 만들 수도 있나?'
유튜브에서도 검색해보니 아주 쉬워보였고 나도 할 수 있을 것 같았다.
그립톡 틀과 레진만 있으면 됐기 때문에 인터넷에서 주문한 후 유튜브를 보고 만들어서 잘 사용했다.
3번째로 만드는 그립톡
이번이 3번째로 만드는 그립톡인데, 영상과 글로 만드는 방법을 남겨보았다.
그립톡 만들기 영상 youtu.be/I-fl0W89g0w
그립톡 만들기 재료
- 그립톡
- 레진(주제, 경화제) : 쪼만한마을에서 구매
- 레진을 섞을 용기와 막대기
- 딱풀, 가위, 연필
- 그립톡에 붙일 그림

그립톡 만드는 순서
1. 그립톡에 붙일 그림 만들고 인쇄하기
- 예전에 아이패드 프로의 프로크리에이트 앱으로 그렸던 그림을 활용해서 그립톡에 붙일 그림을 만들었다.
- 포토샵으로 인쇄할 파일 만들기
- 포토샵에서 [새로만들기] - 크기를 A4 size ( 210*297mm) 로 만든다.
- 이미지를 불러와서 크기를 조정한다. [이미지] - [이미지 크기] - 비율 잠근 후 그립톡 크기에 맞게 크기 입력한다. 내가 사용한 그립톡은 하트모양과 원형인데, 하트모양은 5.5cm, 원형은 4cm로 맞춰서 크기를 조정했다.
- 이동도구 선택 후 이미지를 빈 A4용지로 끌어온다. A4용지에 여러 개 이미지를 넣는다.
- 글을 넣으려면 T를 클릭하고 글을 넣는다
- 원형으로 글을 넣으려면 먼저 원형선택윤곽도구를 클릭 후 shift를 누른 채 원형을 그린다. 우측 하단 [패스] - 아래 둥근 아이콘을 클릭해 선택영역에 작업패스를 만든다. 문자도구 선택 후 원형으로 마우스를 가져가면 물결모양이 생기는데 그 때 클릭해주면 원형으로 글을 쓸 수 있다. 이 그림을 컴퓨터로 옮겨서 포토샵으로 작업해 인쇄할 수 있도록 A4용지에 배열한다.
- 완성되면 [파일] - [인쇄] - [Microsoft print to PDF] 선택 후 인쇄를 클릭해 pdf파일로 만든 후 인쇄한다.

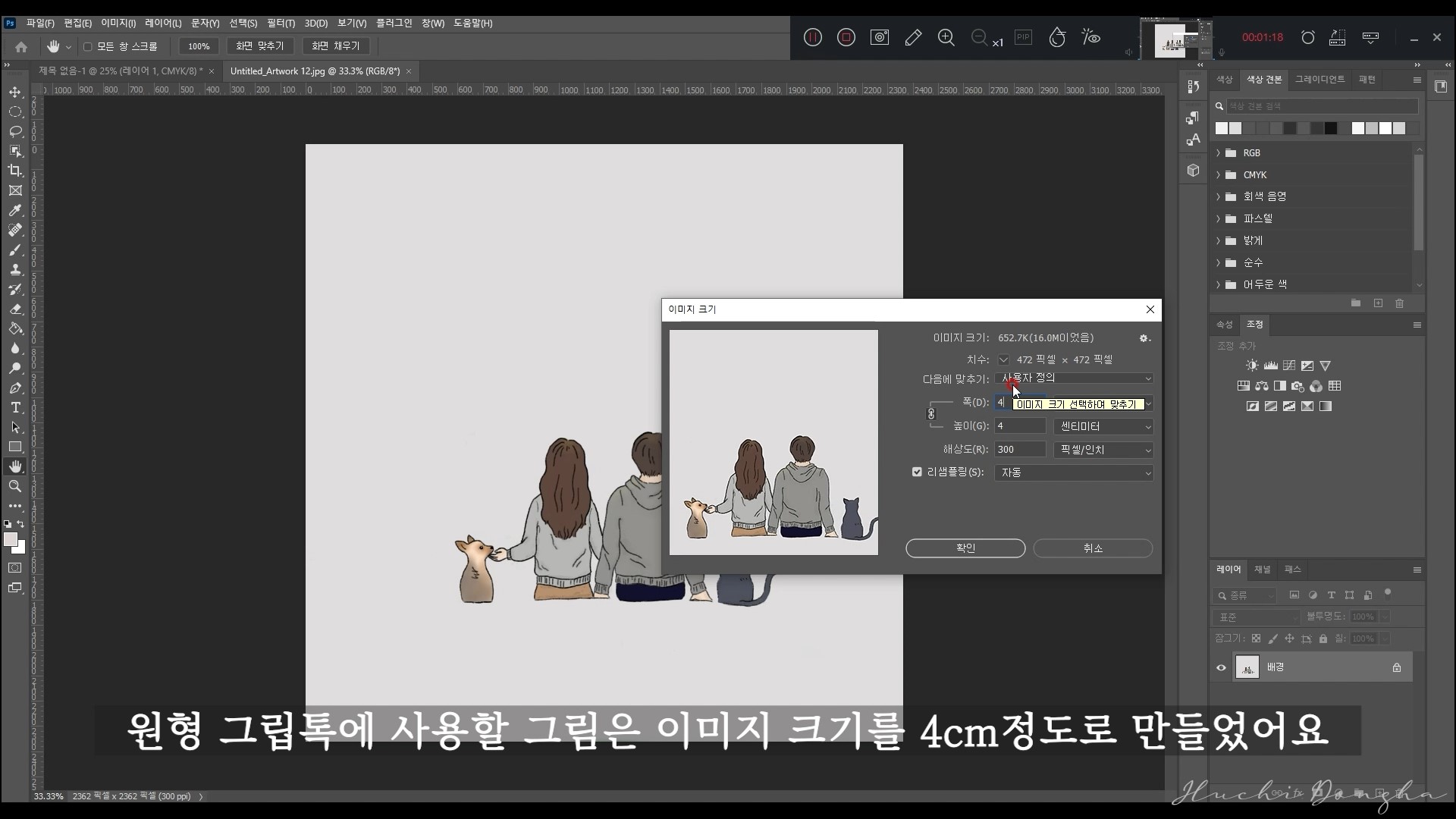
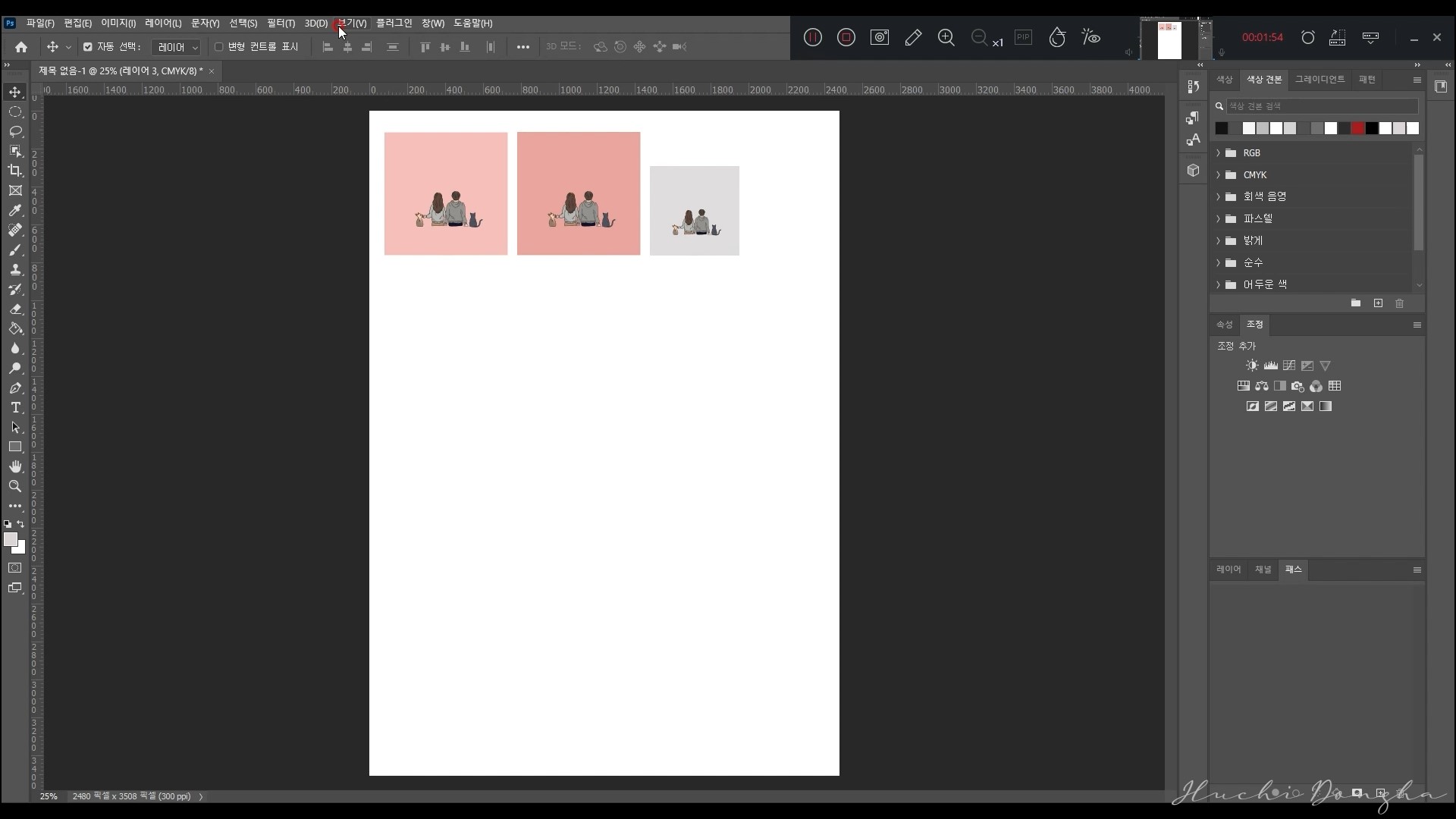
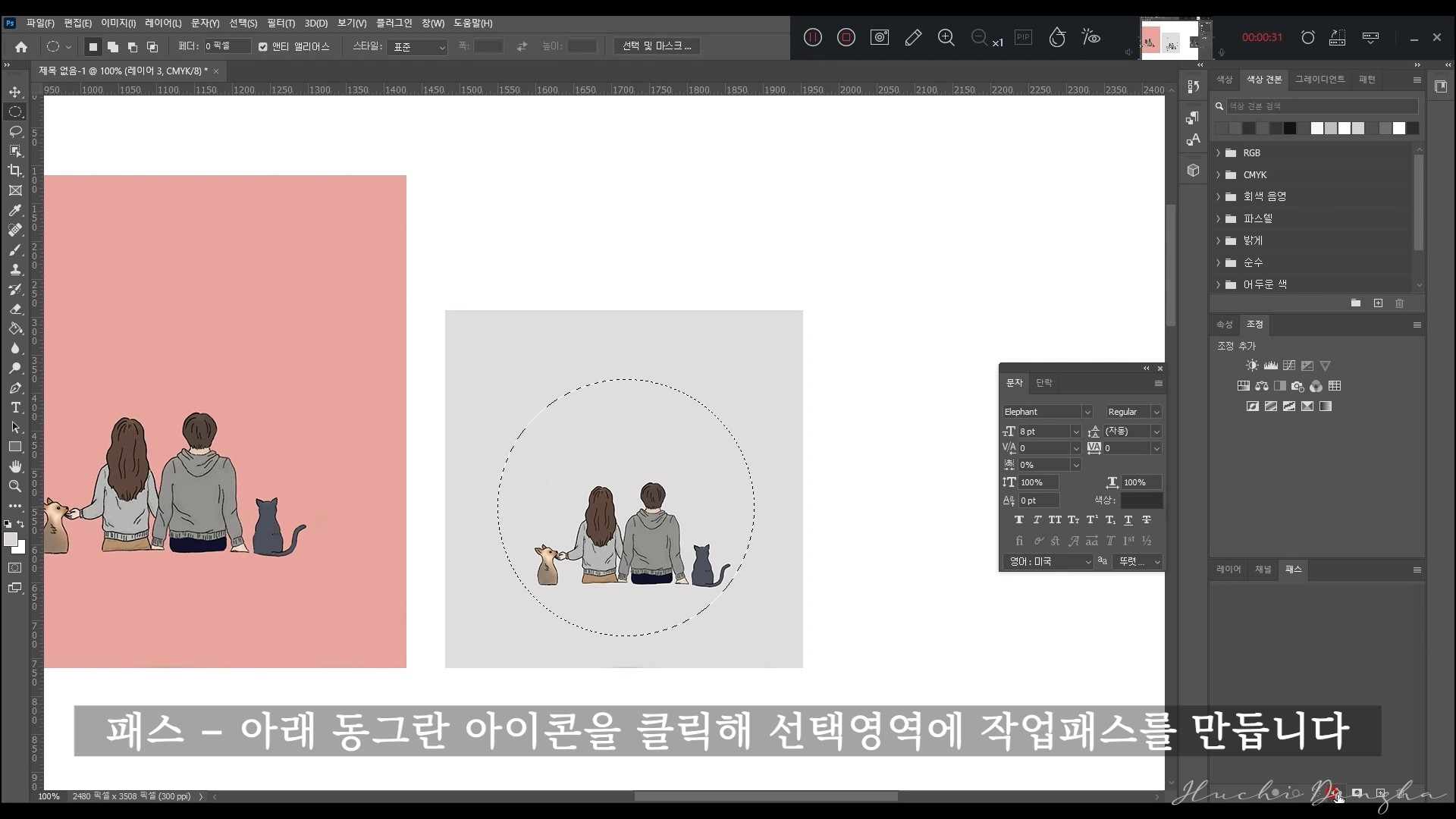
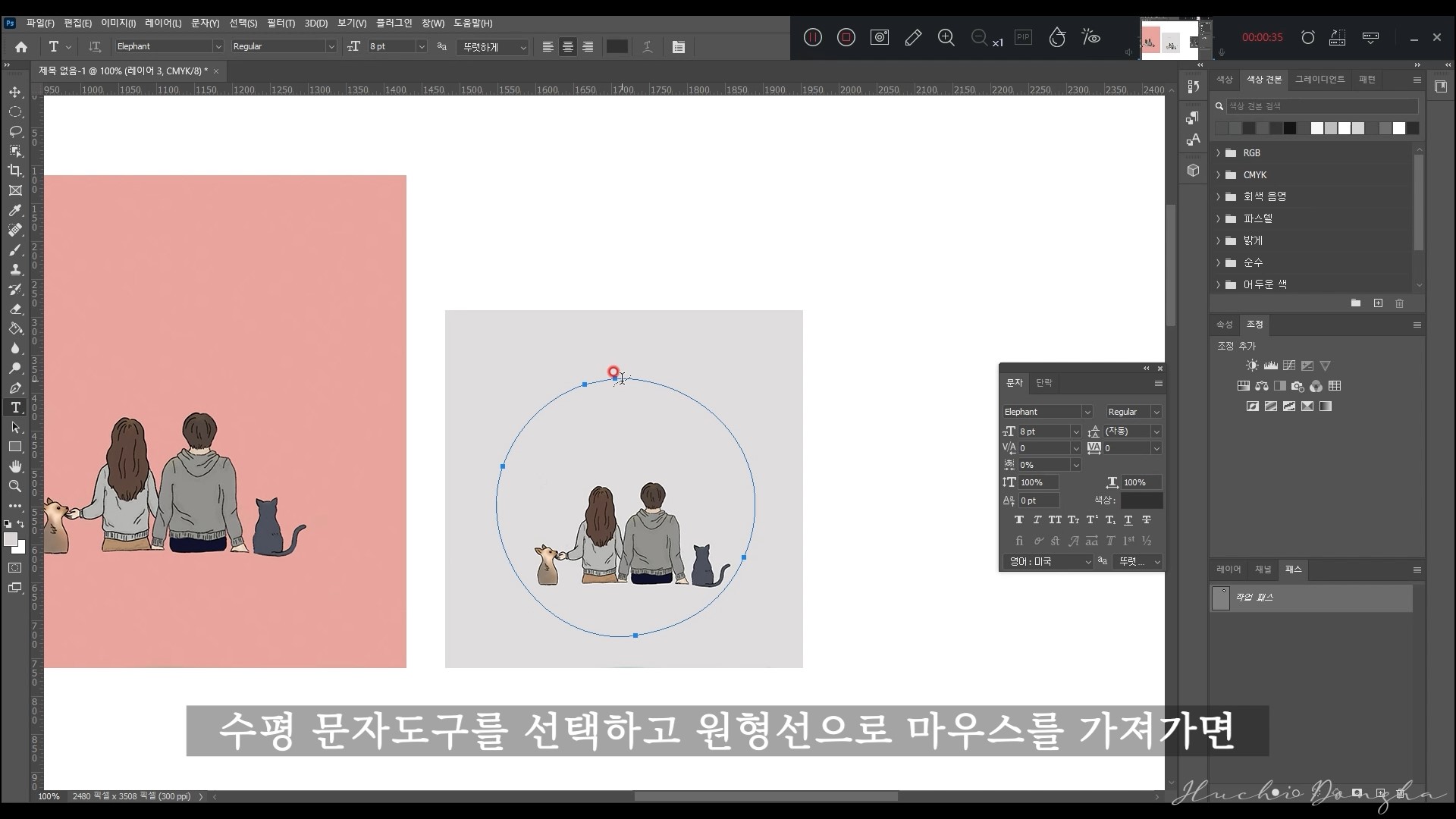
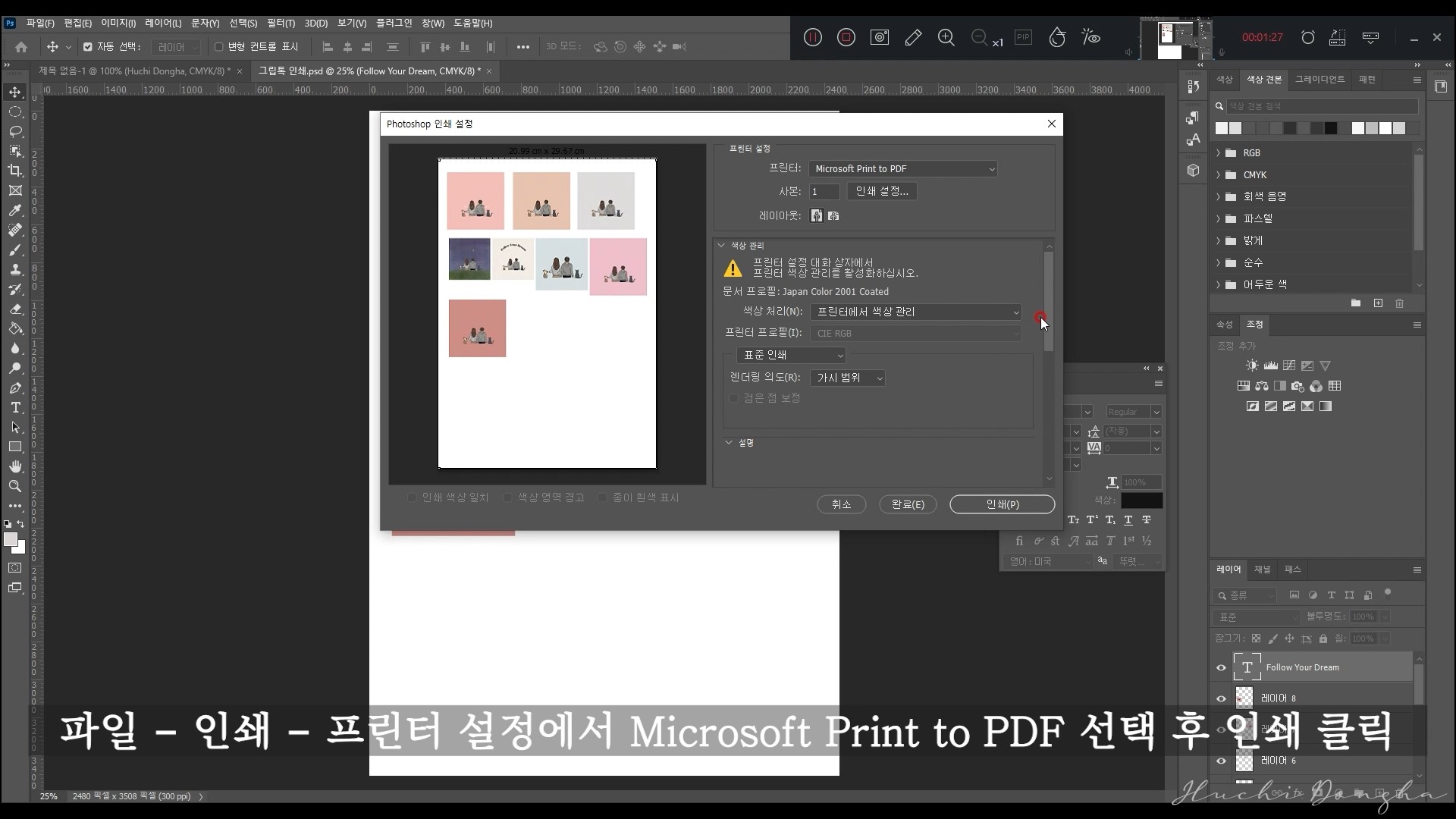
2. 그립톡에 그림 붙이기
- 인쇄한 종이에 그립톡을 대고 윤곽을 그리고 가위로 자른다. 대고 그리면 그립톡보다 약간 더 크기 때문에 대보면서 크기에 맞게 자른다.
- 딱풀로 그림을 그립톡에 붙인다.

3. 그립톡을 레진으로 코팅하기
- 주제, 경화제를 1:1로 섞는다. 오래 섞어야 한다.
- 그립톡 위에 섞은 레진을 적당량 부은 후 평평하게 편다.
- 뜨거운 드라이기 바람을 아주 약하게, 멀리서 쐬주면서 레진에 있는 기포를 없앤다. 이게 가장 어려운 과정이다. 너무 센 바람이나 거리가 가까우면 레진이 금방 넘칠 수 있고, 그립톡이 녹을 수도 있다. 최대한 멀리서, 그렇지만 기포는 올라와서 터질 수 있도록 강도를 조절해야 한다.
- 먼지가 앉지 못 하도록 뚜껑을 덮고 하루 뒤 잘 굳었는지 확인한다.


드라이기 바람으로 기포를 없앨 때 그립톡 한쪽이 조금 녹아버렸다. 하트 모양 그립톡은 그거 하나밖에 안 남았었는데..
그래도 녹은 그립톡을 핸드폰에 붙이고 잘 사용중이다.
원형으로 만든 그립톡 하나는 남편 핸드폰에 붙여주고 나머지는 다음에 바꿀 때를 대비해 보관해놓았다.
오늘도 즐거운 취미생활 끝!
'정보' 카테고리의 다른 글
| 이사준비 #5 대망의 1박2일 이사날 이야기 (0) | 2021.01.30 |
|---|---|
| 이사준비 #4 이사 전날 할 일들 (0) | 2021.01.29 |
| 이사준비 #3 이사 일주일 전 할 일들 (0) | 2021.01.23 |
| 이사준비 #2 포장이사업체 / 입주청소 / 도배일정 (1) | 2021.01.19 |
| 이사준비 #1 집구하기 / 이사날짜 정하기 / 농협전세대출 알아보기 (0) | 2021.01.17 |


댓글