핸드폰에서 쉽게 볼 수 있는 세로 영상이 인기로 떠오른 지 오래다.
유튜브엔 쇼츠, 인스타그램엔 릴스가 그렇다.
대세 변화에 민감한 편이 아닌 나는 한참 뒤에야 쇼츠 영상에 관심을 가지기 시작했다.
내가 유튜브 업로드용으로 만드는 영상은 대게가 10분 내외의 길이이다.
주된 내용이 브이로그이니, 평범한 사람의 일상 이야기에 크게 관심 없는 사람들의 클릭을 유도하기 어렵고 처음부터 끝까지 시청자들을 잡아두는 것도 쉽지 않다.
하지만 그런 영상 중에서도 귀여워 웃게 되는 동하의 귀염뽀짝한 모습이 있게 마련이고, 다른 건 안 봐도 그것만큼은 사람들이 봐줬으면 하는 부분이 있다.
'그 부분들을 짧게 쇼츠로 만들어 업로드하면 어떨까?' 하는 생각이 들었고, 마침내 실행에 옮기기로 했다.
유튜브에 올리는 영상의 가로 세로 비율은 16:9이다. 쇼츠 영상은 세로로 긴 영상이기 때문에 가로와 세로의 비율을 9:16으로 만들 것이다.
이미 1920*1080 사이즈의 크기로 편집을 마친 영상을 다시 세로로 잘라서 쇼츠로 만드는 방법을 소개한다.
1) 시퀀스 자동 리프레임
영상편집을 다 마친 프리미어 프로를 연다.
왼쪽 위의 [시퀀스]-[시퀀스 자동 리프레임]을 클릭한다.
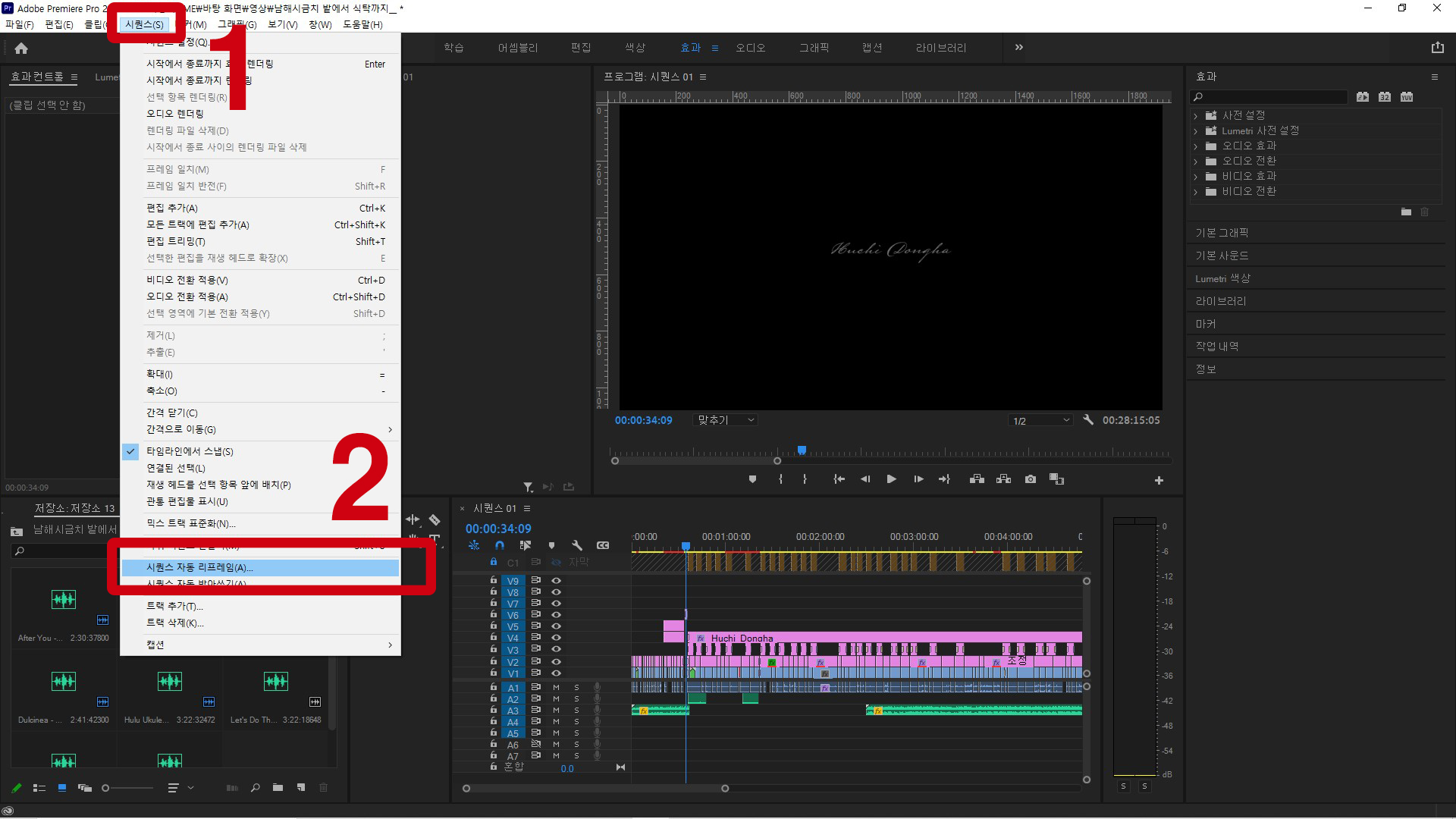
대상 종횡비를 [세로 9:16]으로 바꾼다. [클립은 중첩하지 않습니다]에 체크하고 [만들기]를 클릭한다.

기다리면 영상이 다 세로로 잘린다. 이제 크기 설정은 다 끝났고, 나머지 편집만 하면 된다.
2) 쇼츠로 만들 부분 편집하기
쇼츠로 만들고 싶은 부분들을 따로 모은다.
가로 영상의 양 옆을 잘라서 세로로 만드는 것이기 때문에 [효과 컨트롤]에서 영상 위치 조정을 해서 원하는 부분이 나오도록 위치를 옮긴다.
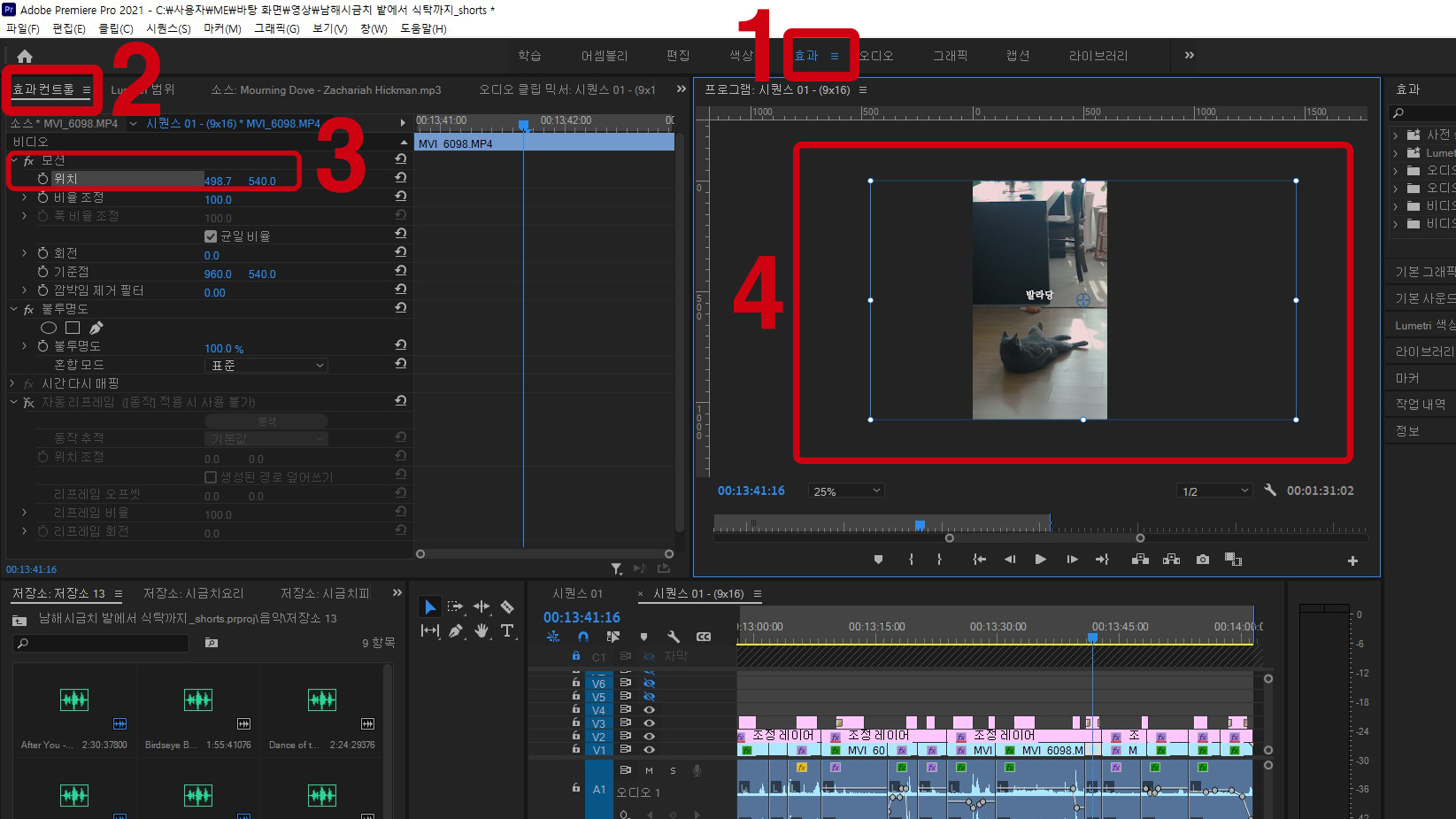
클립 하나하나를 클릭해 위치를 조정해야 한다.
자막도 세로 영상에 맞게 크기와 위치를 조정하고, 로고와 배경음악도 다시 편집해서 완성시킨다.
3) 쇼츠영상 내보내기 설정
완성된 영상을 내보낼 땐 [파일]-[내보내기]-[미디어]를 클릭한다.
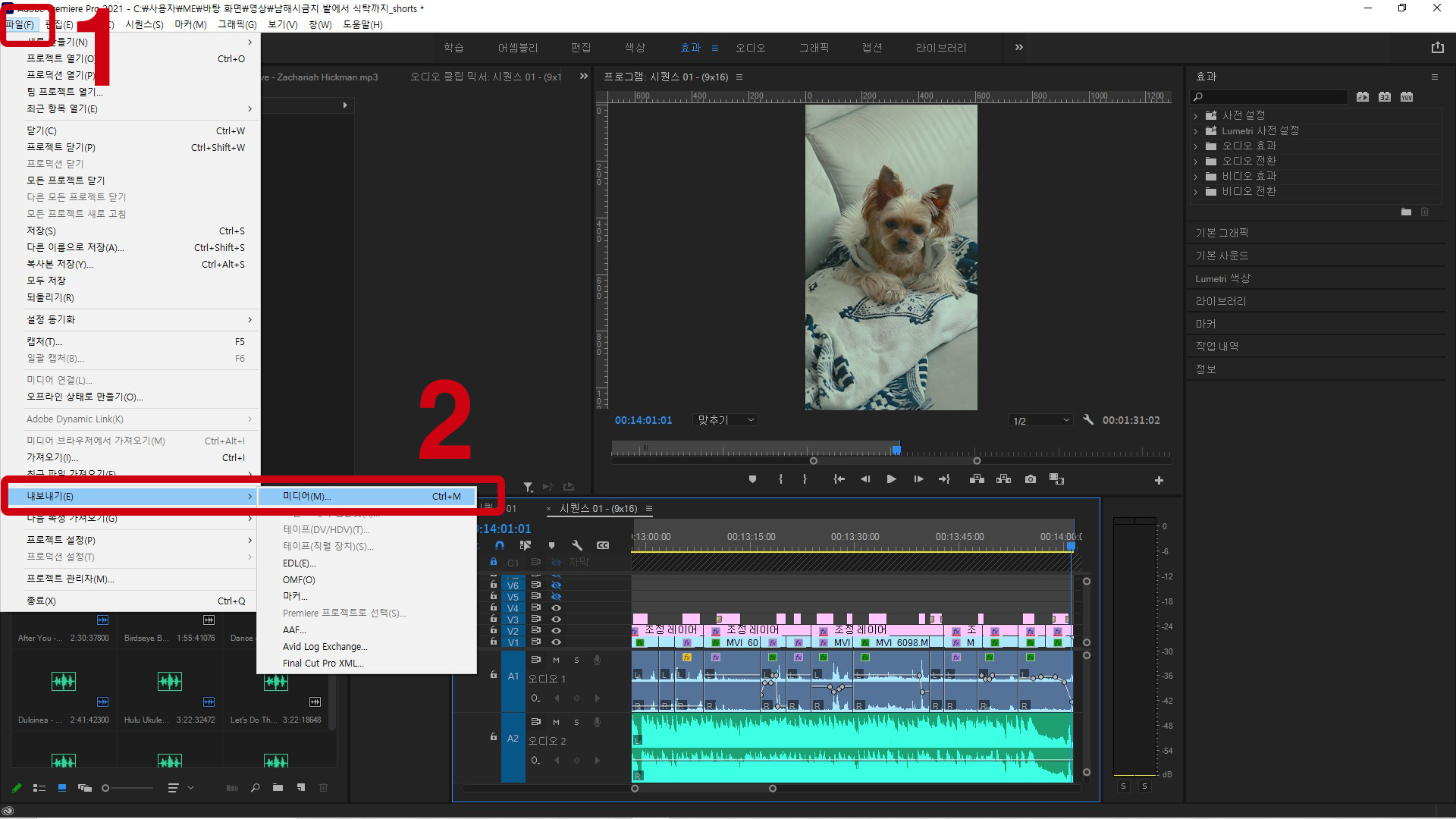
내보내기 설정은 [형식 : H264], [사전설정 : 소스일치 - 높은 비트 전송률]로 한다. 출력 이름을 변경하고 [내보내기]를 클릭한다.
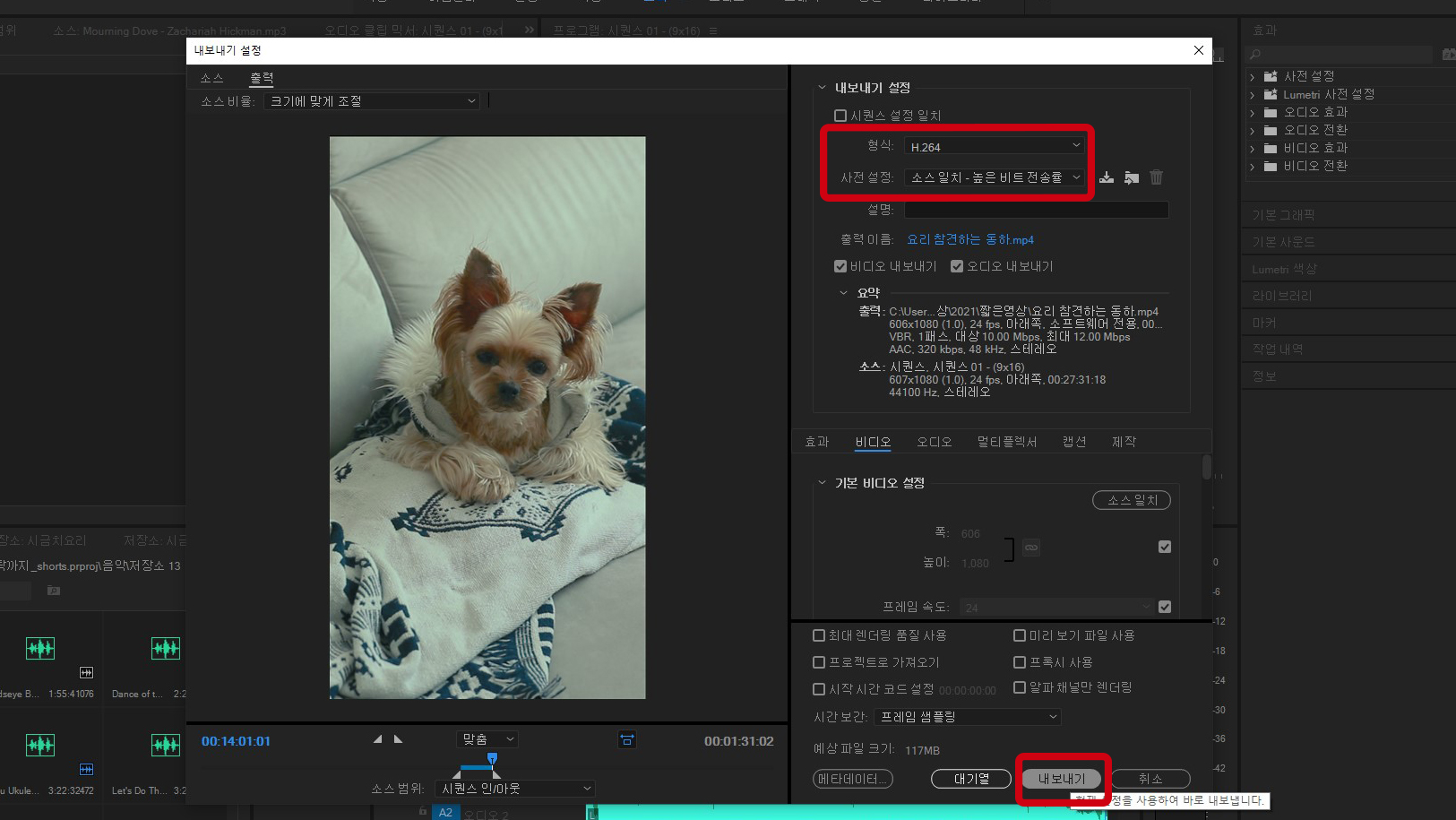
쇼츠 영상을 유튜브에 올릴 때는 일반 영상처럼 올리면 된다.
세로 영상을 업로드하면 자동으로 쇼츠 영상으로 인식된다.
저번 주에 업로드했던 남해 시금치 요리 영상 중 동하와 후치의 귀여운 모습만 따로 모아 쇼츠 영상으로 만들었다.
보고 있으면 흐뭇해지는 귀여운 동하와 후치.
다음에 쇼츠 영상 만들 때 헷갈릴 수도 있으니 기록해보는 쇼츠 영상 만드는 방법이다.
댓글